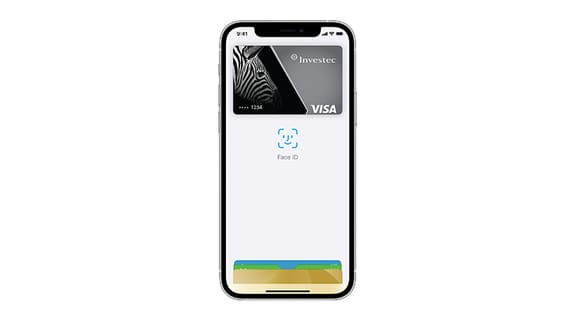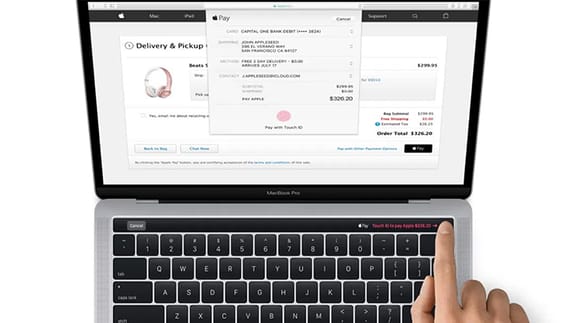Cashless made effortless
Your Samsung Pay, Garmin Pay, Fitbit Pay, Apple Pay and Google Pay allow seamless, secure and convenient payment when you are on the go.

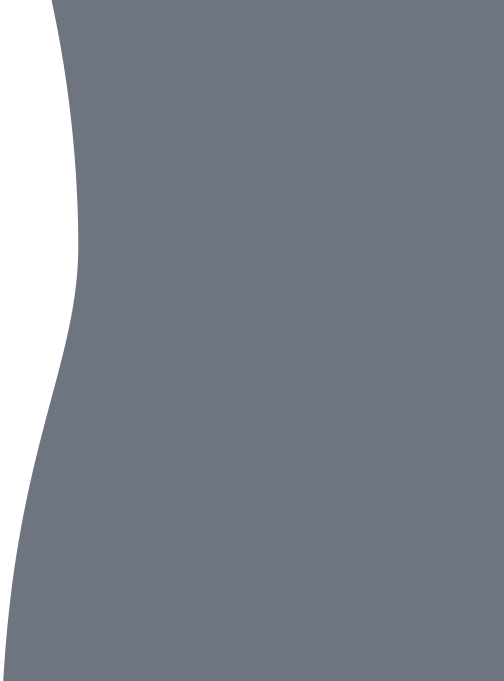
Mobile payments are as secure as any other transaction. However, it is important to set your payment apps with the appropriate security measures. Make sure you have a PIN for your wearable device to further prevent any possible fraud. When you load your Investec Visa card to your Samsung, Garmin, Apple and Fitbit watch, you will receive a one-time PIN (OTP) from Investec. The OTP creates a two-factor authentication to confirm that it is you loading your card to the device. You will need to enter the OTP during the set-up. Never share your OTP with anyone. Keep in mind, Investec will never request the OTP from you.
Once you have correctly set up your device, you can make payments on the go. When you make a payment, your usual security features will be invoked. You may be asked for your card PIN when you use your watch to pay, especially for a higher amount.If your wearable is stolen or lost, remember to immediately stop access to the device on your ‘Find your phone’ or ‘Device app’. Deactivate your card by calling our global 24/7 Client Support Centre. You can call our Fraud line. You can also place a temporary block on your card on the Investec App.
Google Pay
Google Pay I Fast, secure payments with your Investec Visa card Protected with multiple layers of security, Google Pay allows you to make contactless purchases using your Android smartphone, tablet or wearables - no matter where you go. To add your SA Investec Visa card to your Google Wallet, simply follow the three easy steps set out below. You can then tap to pay in apps, online and in person anywhere Google Pay is accepted.
Set it up in a few easy steps
- Download and set up Google Pay on your Google Account
- Select ‘Insights’, ‘Show all accounts’ and tap on ‘Add card’
- Enter your Investec Visa card details and follow the instructions.
How to make a contactless payment
To make a contactless payment, simply:
- Unlock your phone, go to Google Wallet and tap on your Investec Visa card.
- Hold your device close to the payment terminal for a few seconds. Wait until the payment is done - a blue checkmark will appear on your screen when it is
- If required, enter your PIN code.
For more information, go here.
Samsung
Setting up Samsung Pay on your phone
- Download Samsung Pay from the Play Store
- Open your Samsung Pay app and follow the prompts to secure your App. We recommend you at least secure the App with a PIN
- Navigate to the Home tab and select 'Payment Cards'. (STEP 3)
- Press the 'Add Card' button.
- Payment cards can be added to Samsung Pay by either scanning your actual card, tapping your contactless card on the back of your Samsung smartphone or entering the card information manually.
- Select 'Next' and accept the Investec Terms and Conditions.
- You will then select SMS to receive an OTP to verify that you have permission to add this card. The SMS will be delivered to the cell phone number that Investec has on record for you
- Enter the OTP into the provided field and select 'Submit'.
- Sign on the screen as prompted and select 'Save' to complete the process.
Making a payment with your phone
- Initiate Samsung Pay by either swiping up from the bottom of the device on the home screen, lock screen or opening the Samsung Pay app.
- Select the card you want to pay with by swiping left or right.
- Authenticate using your fingerprint or your 4 digit Samsung Pay PIN.
- Place your phone near the POS terminal to complete the transaction.
Setting up Samsung Pay on your watch
- Pair your Samsung Watch with your mobile device
- Open the Samsung Wearable app on your phone and navigate to 'Settings' and select 'Samsung Pay'.
- Follow the onscreen prompts to set up Samsung Pay.
- Select 'Add' to start adding your card
- Payment cards can be added to Samsung Pay by either scanning your actual card, tapping your contactless card on the back of your Samsung smartphone or entering the card information manually.
- Select 'Next' and accept the Investec Terms and Conditions.
- You will then select SMS to receive an OTP to verify that you have permission to add this card. The SMS will be delivered to the cell phone number that Investec has on record for you
- Enter the OTP into the provided field and select 'Submit'.
- Sign on the screen as prompted and select 'Save' to complete the process.
Alternatively
- Select the Samsung Pay icon on your Samsung Watch in the application list.
- Select the 'Add Card' icon and follow the process above from step 3 on your phone.
Making a payment with your Samsung Watch
- Initiate Samsung Pay by holding down the button on the top right of the watch for a few seconds.
- If you have not yet authenticated yourself, type in your Samsung Pay PIN on the Watch.
- Select the card you want to pay with by swiping left and right or by rotating the bezel.
- Tap the 'Pay' button at the bottom of the Samsung Watch screen.
- Place your Samsung Watch near the POS terminal of the payment terminal to complete the transaction.
To access this service, ensure you have a compatible Samsung device and have downloaded the Samsung Pay app to your phone. You may find a list of compatible devices and device set-up guides on Samsung's website: http://www.samsung.com/za/samsung-pay
Garmin
How to set up Garmin Pay™ onto your device:
- Download the Garmin Connect App on your smartphone
- Set-up your Garmin Connect account or sign into an existing account
- Pair your device to Garmin Connect
- Click on the icon of your device at the top of the Garmin Connect App and select Garmin Pay
- Select Create your Wallet
- Create a 4-digit passcode to secure the wallet on your device
- Select VISA to add your Investec card to the wallet
- Enter your card details
- Accept Investec’s Terms and Conditions
- Select Verification method (SMS)
- Enter the OTP received via SMS from Investec sent to the cell phone number Investec has on record for you.
How to make a payment:
- Press and hold button on device to open the controls menu page and navigate to the Wallet icon
- Enter your 4-digit passcode
- Your card will appear on screen. To switch cards swipe down or press the down button
- You will be prompted to hold your device near the POS terminal card reader
- The watch will vibrate and display a green checkmark when the payment has been successful
- While you are wearing the watch, you can make payments for the rest of the day without entering your passcode again. If you disable heart rate monitoring by removing the watch from your wrist or 24 hours has lapsed since entering your passcode you must enter your passcode again before making a payment.
Fitbit
How to set up Fitbit Pay™ onto your device:
- Download the Fitbit App on your Smartphone
- Set-up your Fitbit account or sign into your existing account
- Pair your device to the Fitbit App
- Create your Fitbit Wallet
- Enter your Investec card details
- Accept the Investec Terms & Conditions
- Tap 'Activate’ on “device” (device being the name of the Fitbit device you have)
- Select Verification method (SMS)
- Enter the OTP received via SMS from Investec sent to the cell phone number Investec has on record for you
How to make a payment:
- Press and hold the left button on Fitbit and navigate to the card icon
- Enter your 4-digit passcode
- Your card will appear on screen. To switch cards swipe down or press the down button
- You will be prompted to hold your device near the POS terminal
- You will feel a pulse and see a checkmark on the Fitbit display meaning Payment is complete
Every time you remove your Fitbit you will be required to re-enter the 4-digit PIN created during the Wallet Setup. For your security, the Fitbit stays in an authenticated mode for 24 hours or until you take your Fitbit watch off your wrist.
Apple Pay
If you want to use Apple Pay with more than one device, you need to add your Investec Visa card to each device. Get started by adding your Investec Visa card to your iPhone, iPad, Apple Watch, or Mac.
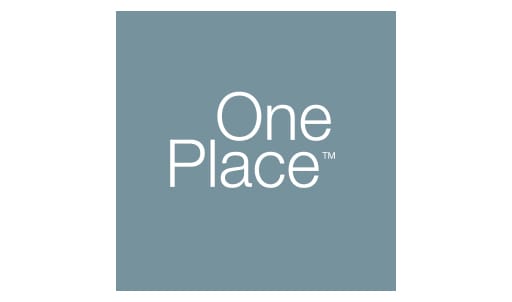
Investec. One Place™
Investec. One Place™ is a continuation of Investec’s strong client-centred service culture. Through the collaboration of Private Banking and Wealth & Investment we offer you integrated access to banking and investment services both locally and internationally, all in One Place.